[AWS] EC2 인스턴스에 ssh 접속을 위한 외부 IP 추가하기
보통 EC2 인스턴스를 생성하면 외부 사용자가 접근하지 못하도록 지정된 IP에서 ssh 접속이 가능하게 설정을 한다. 설정을 하고 나면, 인스턴스에 접근해서 작업할 ip들을 보안 그룹에 추가시켜줘
bbeomgeun.tistory.com
이 포스팅에서 접속을 위해 IP를 등록해주었다.
이제 한번 접속 테스트를 해보도록 하자.
1. Putty를 설치해준다.
Putty가 이미 설치되신 분들은 바로 다음으로 진행한다.
[Linux] 리눅스 관련 정리(+ Putty)
보통 원격 서버를 접속할 때 putty를 이용해서 접속한다. www.putty.org/ Download PuTTY - a free SSH and telnet client for Windows Is Bitvise affiliated with PuTTY? Bitvise is not affiliated with PuTTY...
bbeomgeun.tistory.com
만약 putty가 설치되어 있지 않다면 위의 포스팅을 보면 간단히 설치할 수 있을 것이다.
2. Puttygen을 통해. ppk파일 만들기
- puttygen이란 프로그램을 실행시키면 밑의 창이 뜬다.
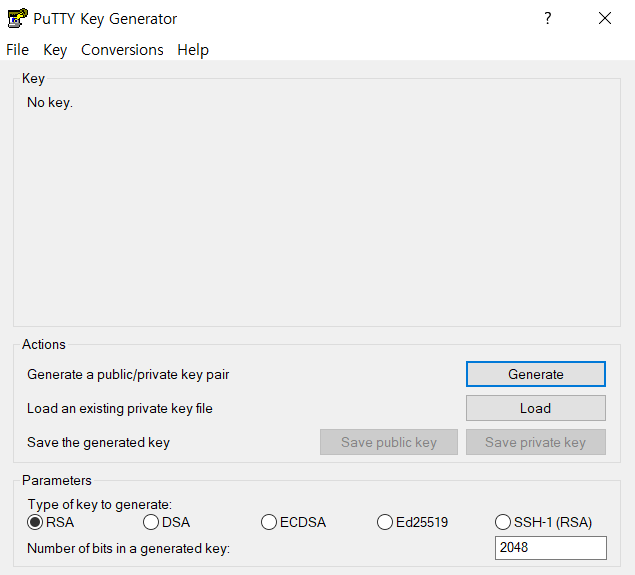
기본 값으로 두고, Load를 눌러서 ec2 인스턴스를 생성할 때 다운로드하여두었던. PEM키를 불러오자
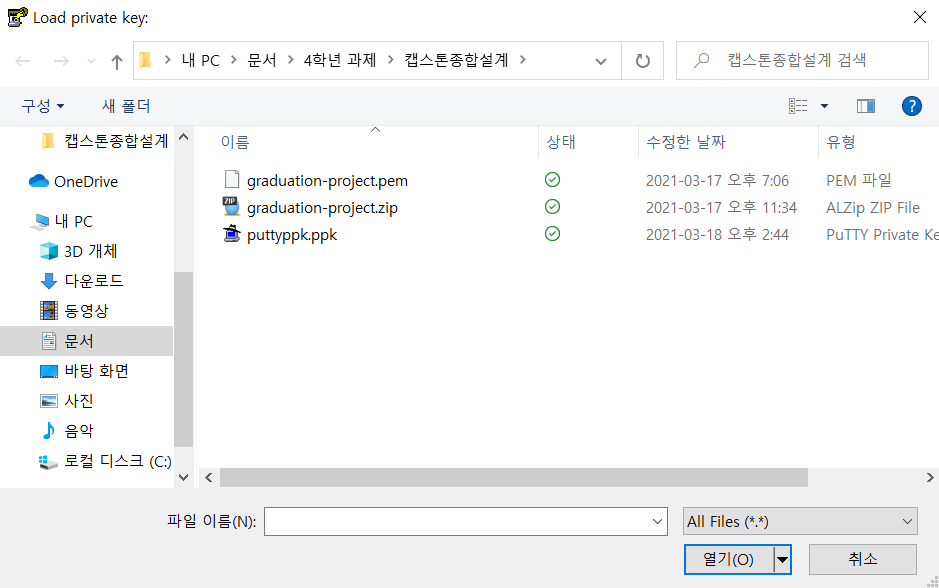
.pem 파일이 보이지 않을 텐데 파일 이름에서 All Files(*.*)로 바꿔주면 등장할 것이다.
해당 .pem파일을 열기 해준다.
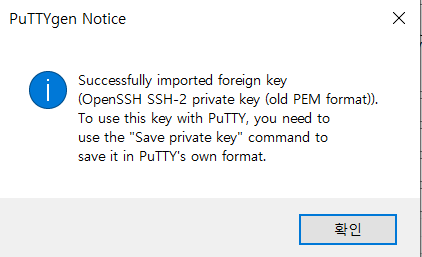
정상적 로드가 되었다는 창이 뜰 것이다.
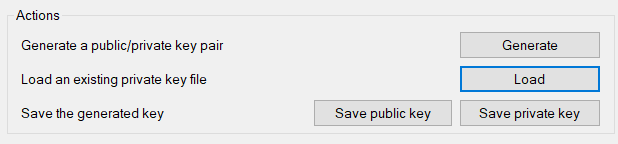
Save private key를 눌러 조심히 저장해준다
(이 보안키는 중요하기 때문에 유출되서도 안되고, 내가 잘 알고 있는 디렉터리에 저장해 주자.)
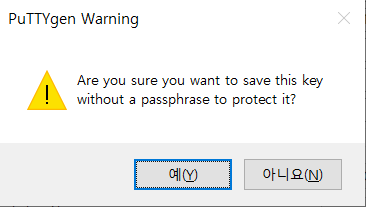
예를 눌러 생성해준다.
3. Putty 실행하기.
putty 창에서 다른 서버로 접속할 수 있다.
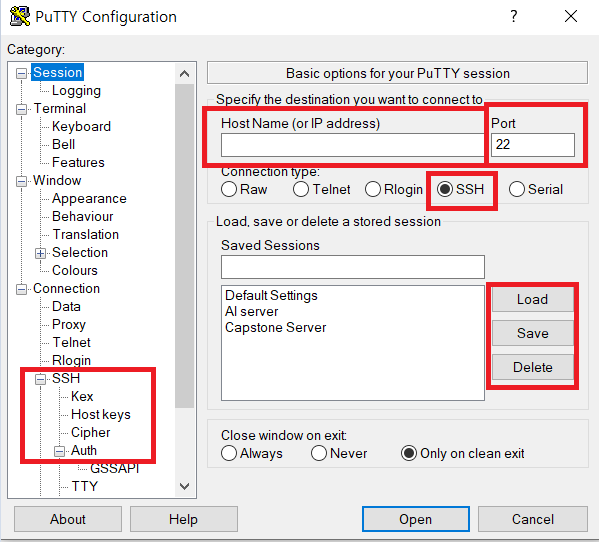
3.1 HostName = ec2 세부 정보의 퍼블릭 IPv4 주소 또는 퍼블릭 IPv4 도메인 주소를 입력해준다.
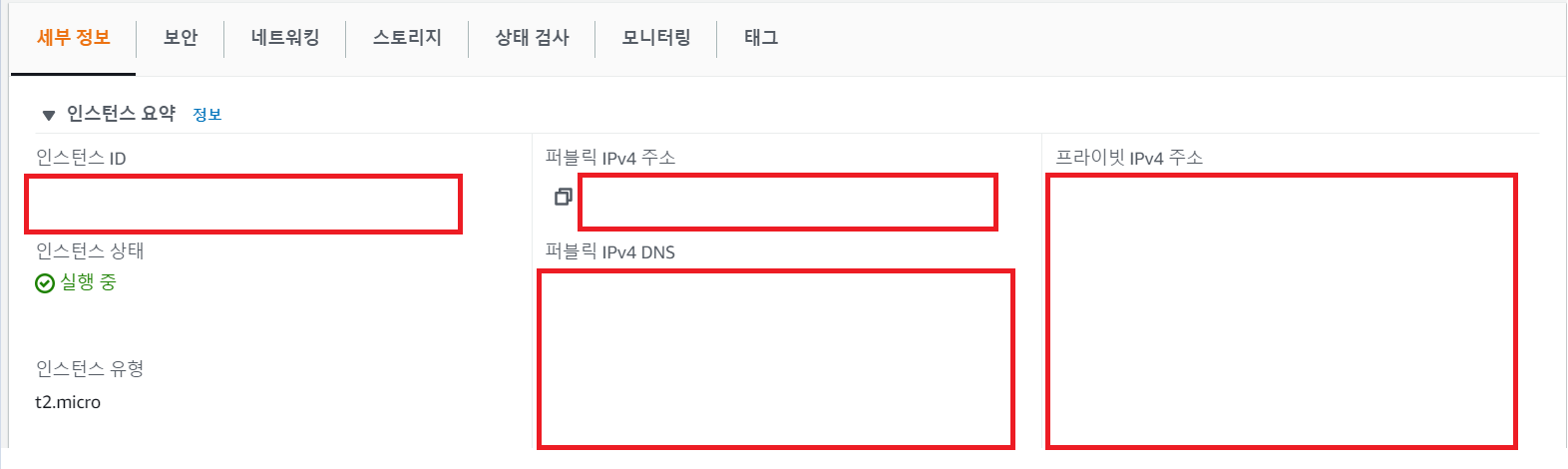
3.2 Port = 보안 그룹에 설정해준 Port 번호를 입력해준다.
3.3 SSH 접속이기 때문에 SSH을 클릭해준다.
3.4 왼쪽 메뉴들 중 SSH-Auth를 클릭해준다.
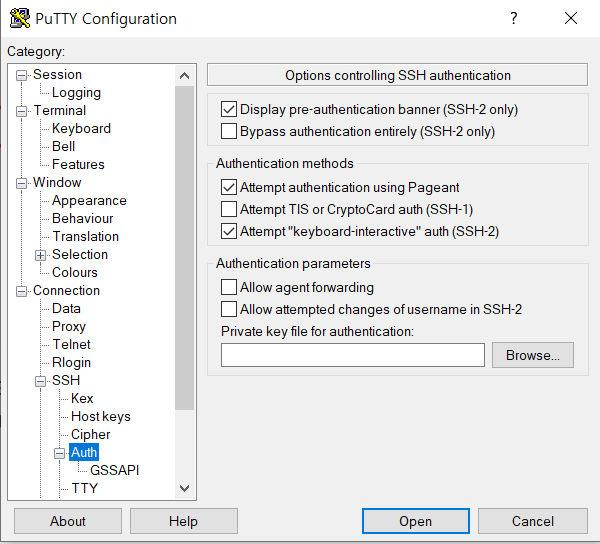
Private key file for authentication에 Browse를 눌러서 서버 SSH 접속을 위한 .ppk를 입력해줘야 한다.
아까 생성한 .ppk 파일을 로드해준다.
3.5 다시 옆 메뉴 중 제일 상단 Session을 눌러서 화면으로 돌아와 준다.
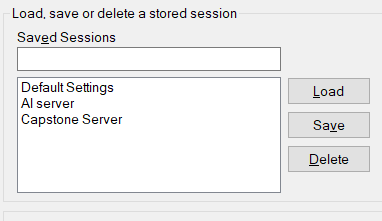
입력되어 있는 값들을 매번 서버에 접속할 때마다 불러오기 귀찮으므로 Saved Session 밑의 빈칸에 이름을 정해주고 옆에 Save를 눌러준다.
이후엔 Putty를 켜서 해당 이름 한번 클릭 + Load를 하면 정보들이 모두 불러와진다.
(.ppk 파일도 자동으로 로드되는데, 우리는 .ppk 파일의 위치를 저장해 준 것이므로 만약 .ppk를 다른 디렉터리로 옮기면 다시 SSH-Auth로 들어가서 위치를 바꿔줘야 한다.)
모든 설정이 끝났다.
이제 제일 밑의 Open을 눌러서 서버에 접속을 하면 된다.
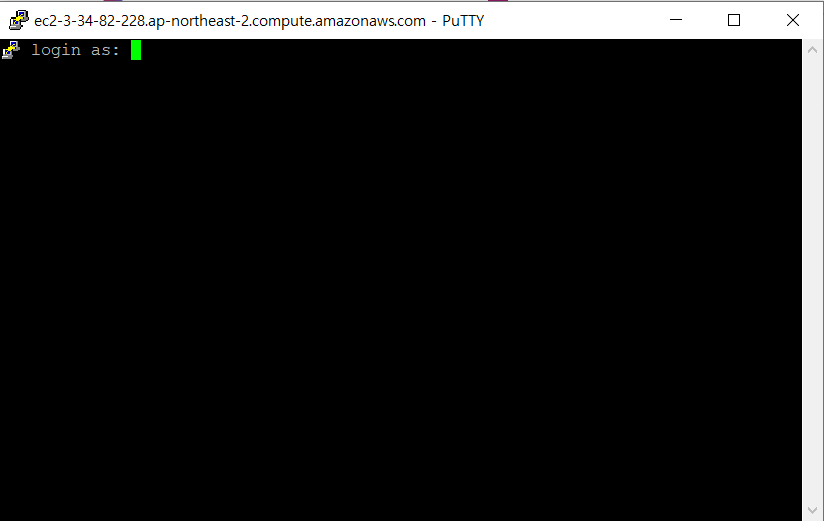
해당 인스턴스에 따라 root 또는 ubuntu를 입력해주면 로그인이 될 것이다.
만약 접속이 제대로 되지 않고 Connection time out 오류가 뜬다면 이 포스팅을 참고해보면 좋을 것 같다.
(실제로 내가 이 경우에 해당되어 있었어서 한 시간을 날렸다..)
[AWS] ec2 인스턴스 putty 접속시 Connection Timed out 에러
모든 세팅을 마치고 서버에 접속이 잘 되는지 확인을 하려고 하는데 Login 창이 뜨지 않고 몇 초 뒤 Connection Timed Out에러가 떴다.. 오류의 원인으로는 내 컴퓨터에서 해당 주소에 접근하지 못하는
bbeomgeun.tistory.com
참고 aws 공식문서 :
docs.aws.amazon.com/ko_kr/AWSEC2/latest/UserGuide/putty.html
PuTTY를 사용하여 Windows에서 Linux 인스턴스에 연결 - Amazon Elastic Compute Cloud
프라이빗 키의 암호는 추가 보호 계층입니다. 프라이빗 키가 노출되더라도 암호 없이 사용할 수 없습니다. 암호문 사용의 단점은 인스턴스에 로그온하거나 인스턴스에 파일을 복사하기 위해 사
docs.aws.amazon.com
'프로젝트 기록 > 캡스톤 종합설계' 카테고리의 다른 글
| [Tensorflow-YOLO4] Window 환경에서 YOLO4 모델을 통해 객체 검출해보기. (2) | 2021.04.10 |
|---|---|
| [AWS] ec2 인스턴스 putty 접속시 Connection Timed out 에러 (2) | 2021.03.18 |
| [AWS] EC2 인스턴스에 ssh 접속을 위한 외부 IP 추가하기 (0) | 2021.03.18 |
![[AWS] EC2 인스턴스에 putty를 이용해서 접속하기](https://img1.daumcdn.net/thumb/R750x0/?scode=mtistory2&fname=https%3A%2F%2Fblog.kakaocdn.net%2Fdn%2Fcbf7BJ%2Fbtq0um2J6Eb%2F6qofTiV9JQ5FekgGIYQdFK%2Fimg.png)